
Setup A Backup Job In Veeam Guide
IT Problem
If you have installed veeam you will want to configure and setup your backup jobs, here is a simple step by step guide on how to create and configure backup jobs in Veeam to backup your VMware enviroment.Click here if you want to setup veeam replication.
IT Solution
OK, so the first thing we are going to do is configure Veeam to be able to login to ESXI so that it can actually see the virtual machines VMDK`s that we would like to backup. So launch Veeam backup and replication. Once done you will see the screen below.
We now need to add your Virtual Center or ESXI server as a server that Veeam can see. To do this go down to Servers in the left hand column then right click it. You then need to select Add Server
There are two ways you can do this, you can setup Veeam to login to your virtual center so that it can see all of your virtual machines across multiple hosts or you can get it to log in to a single host and just backup the virtual machines on that host. My test environment is ESXI single host so that is what I will do here.
Simply enter your virtual center details instead of single ESXI host if you require. So select VMware vSphere then enter the ip/host name of you virtual center or your ESXI host.
You will then be prompted to enter the details of your Virtual Center or ESXI host. Enter them as required.
Once done your Veeam 6 server can now see your ESXI host or your Virtual Center server. Now we can setup the Veeam Backup Jobs.
Now we will create our backup job. At the top of the left column, right click Jobs and select Backup.
On the next screen you can give your backup job any name you choose, do so then click next.
We now need to select which Virtual Machines we would like to backup. On the screen below select Add.
You can then expand your ESXI server or Virtual Center server, until you get to the Virtual Machine you wuld like to backup.For speed you can enter the IP if you like. Once done select and click Add. You will notice the Exclusions button, this option enables you to deselect parts of the virtual machine, for instance lets say the server has a C,D and E drive, you can tell it not to backup one of those drives if required.once done click next.
Then next screen asks where you would like to store this backup, in my test environment I am backing up to a windows Share on a storage server. You can setup other repositories by adding them down the left hand column under backup infrastructure. restore points is quite simple, how many days of backups do you want until it overwrites the first backup. I’m using 7.
The next screen asks if you would like to enable two options, Application aware image processing and Guest file system indexing ( read this as file level backups and restores ), enable these options as required and enter the domain credentials
Finally we need to schedule this job, select your chosen times and click create. you have now setup your backup job in veeam.


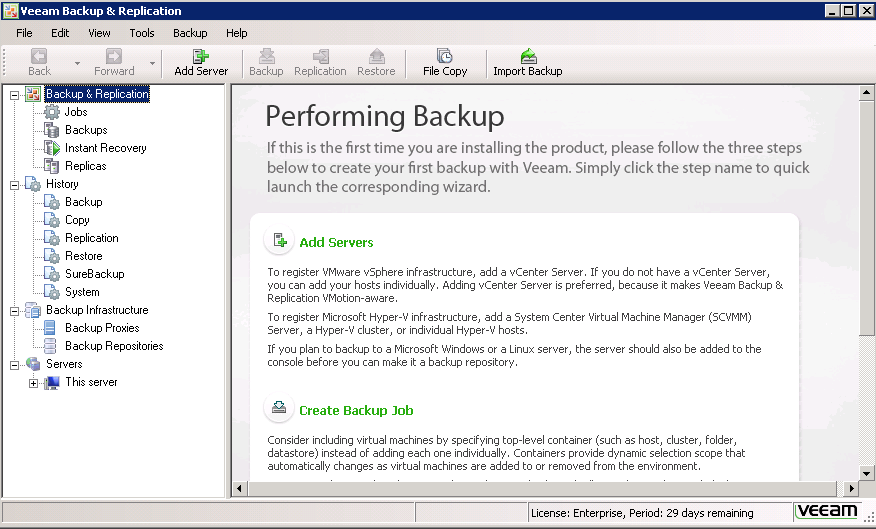
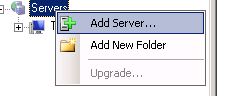
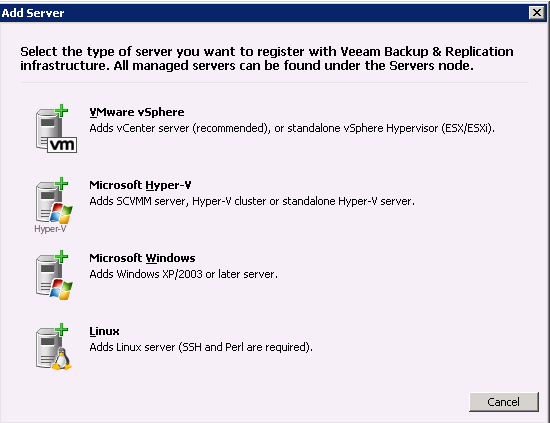
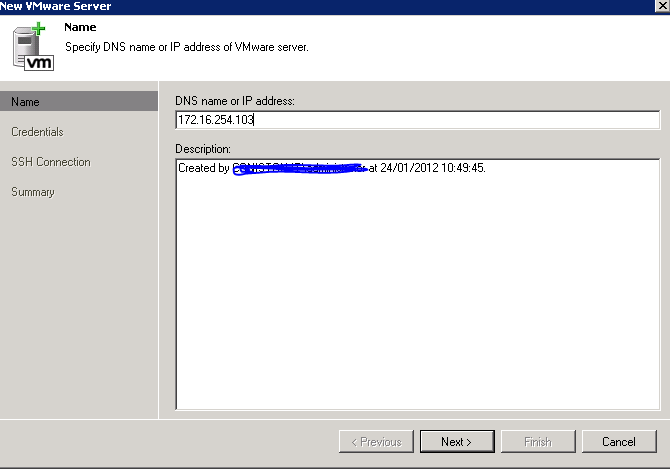
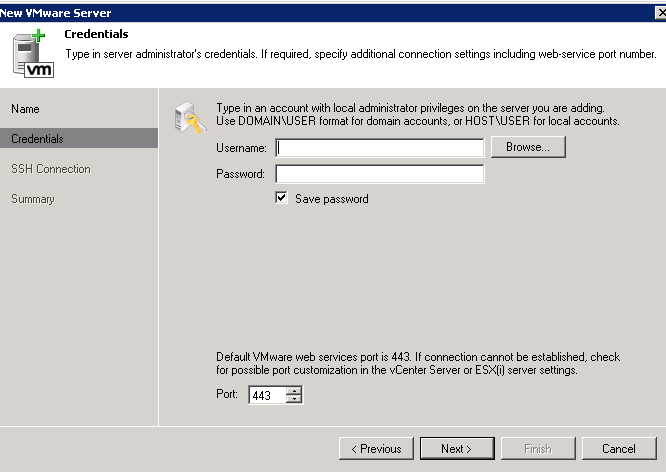
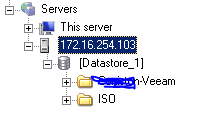
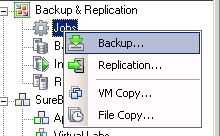
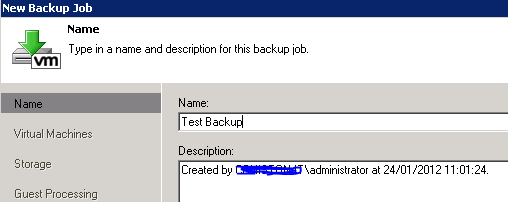
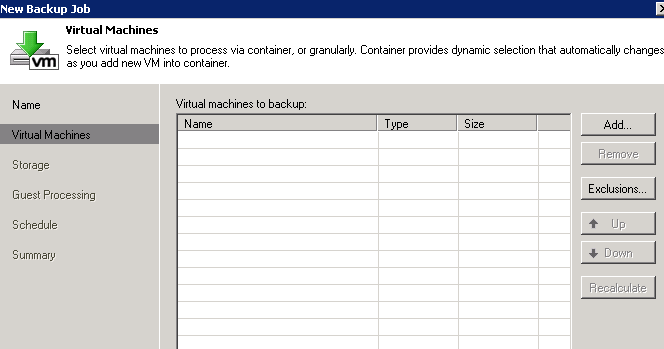
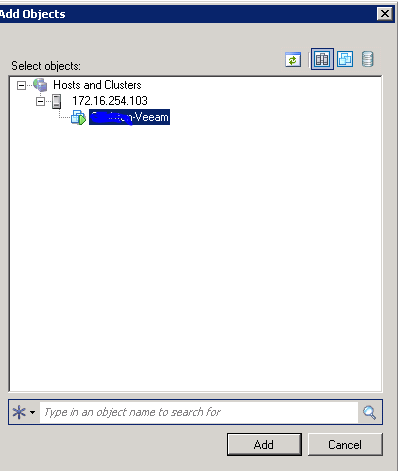
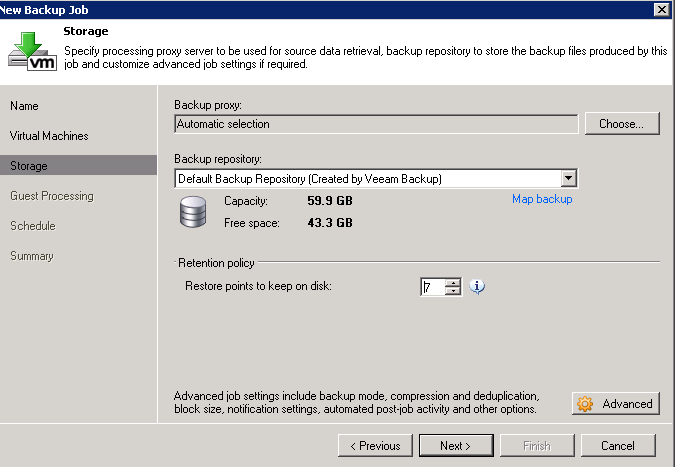
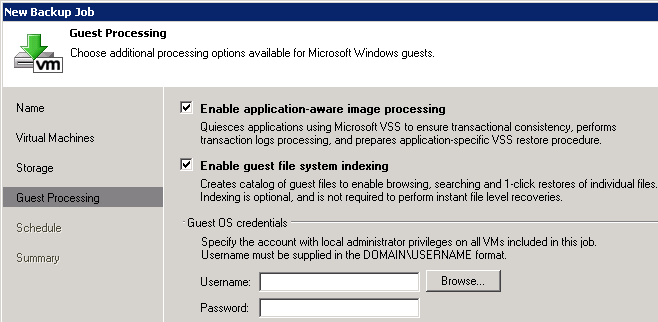
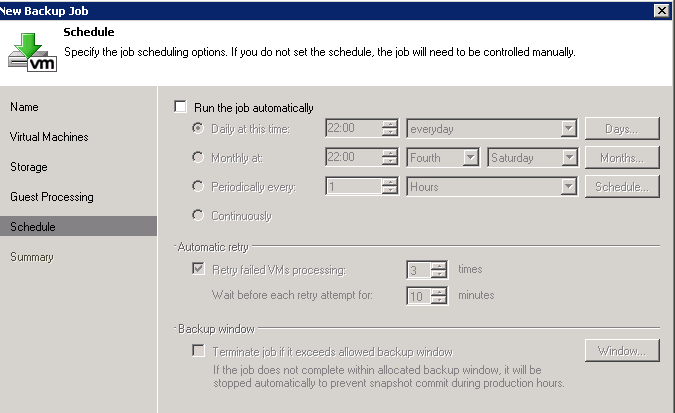
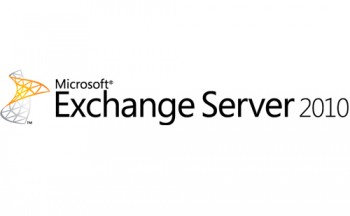
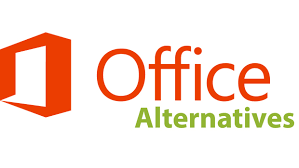

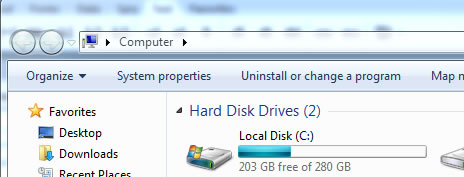
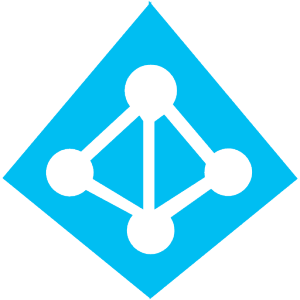
MarkQ
| #
For more information on Surebackup Job Setup problems, I recomend to learn this topic http://forums.veeam.com/viewtopic.php?f=2&t=8928
Reply