
Set keyboard Layout with a GPO
IT Problem
You need to set the keyboard layout for your domain, so that you can manage your keyboard layout universally and with minimal fuss. this can be done with a GPO
IT Solution
CLASS USER CATEGORY "Custom Settings" CATEGORY "Keyboard Layout" POLICY "Set UK Keyboard Layout" KEYNAME "Keyboard Layout\Preload" VALUENAME 1 VALUEON 00000809 VALUEOFF "" END POLICY ;Set UK Keyboard Layout END CATEGORY ;Keyboard Layout END CATEGORY ;Custom Settings
Step 1: Save the above code as keyboard.adm file into the folder “C:Windows \ inf” on the server changing the language to the language of your choice using the table below and change the setting name “Policy” to set your language.
00000402 Bulgarian 0000041a Croatian 00000405 Czech 00000406 Danish 00000413 Dutch (Standard) 00000813 Dutch (Belgian) 00000409 English (United States) 00000809 English (United Kingdom) 00001009 English (Canadian) 00001409 English (New Zealand) 00000c09 English (Australian) 0000040b Finnish 0000040c French (Standard) 0000080c French (Belgian) 0000100c French (Swiss) 00000c0c French (Canadian) 00000407 German (Standard) 00000807 German (Swiss) 00000c07 German (Austrian) 00000408 Greek 0000040e Hungarian 0000040f Icelandic 00001809 English (Irish) 00000410 Italian (Standard) 00000810 Italian (Swiss) 00000414 Norwegian (Bokmal) 00000814 Norwegian (Nynorsk) 00000415 Polish 00000816 Portuguese (Standard) 00000416 Portuguese (Brazilian) 00000418 Romanian 00000419 Russian 0000041b Slovak 00000424 Slovenian 0000080a Spanish (Mexican) 0000040a Spanish (Traditional Sort) 00000c0a Spanish (Modern Sort) 0000041d Swedish 0000041f Turkish
Step 2: Create and link a new GPO (Keyboard Layout)
Step 3: Edit the Keyboard Layout GPO
Step 4: In the Group Policy Editor Window; under User Configuration, right click Administrative Templates and choose Add Template
Step 5: select the keyboard.adm template and click OK until you are returned to the Group Policy Editor window
Step 6: with Templates still selected on the left hand side, select view from the toolbar, and filtering
Step 7: make sure the bottom 2 tick boxes (only show configured policy settings and only show policy settings that can be fully managed) are un-ticked
Step 8: Browse to the following setting (using the view on the left hand side) User Configuration > Administrative Templates > Custom Settings > Keyboard Layout
Step 9: Enable the policy setting listed on the right hand side (Set UK Keyboard Layout)
Then click start > run and enter “ gpupdate /force “
Tags: GPO


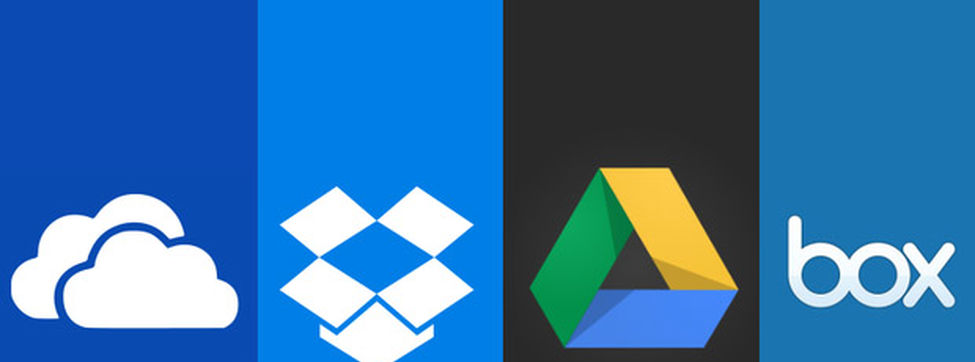




Hong, Bryan JJ
| #
Your instruct help me a lot. thanks,
but it works only after log-off & log-on once. right?
Reply
Allen White
| #
Thats correct as that is when the GPO is applied.
Reply
Cosmic
| #
Thanks for the info mate. Any chance to give us a hand with settings 2 different keyboard layouts via GPO?
Would much appreciate that. Thanks.
Reply
Allen White
| #
Ill do my best , drop me an email on the contact form on the menu bar with what you need and I shall see what I can do 🙂
Reply