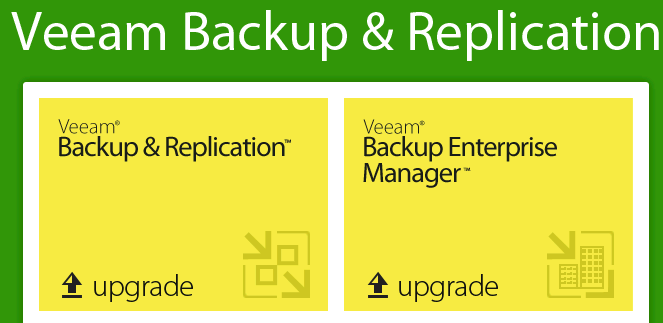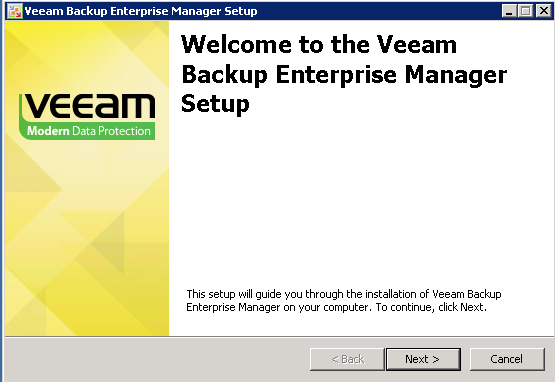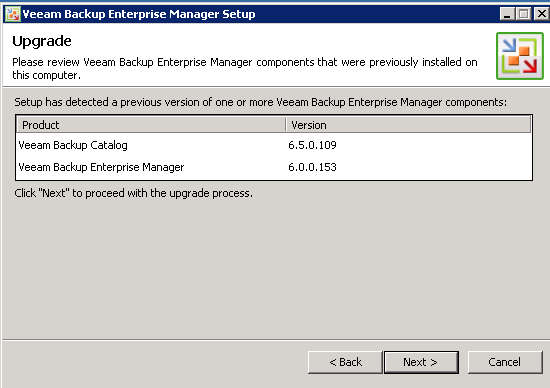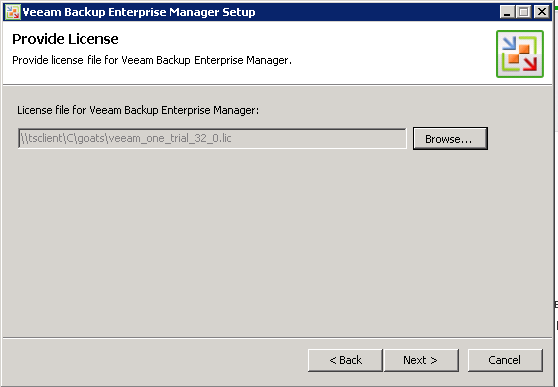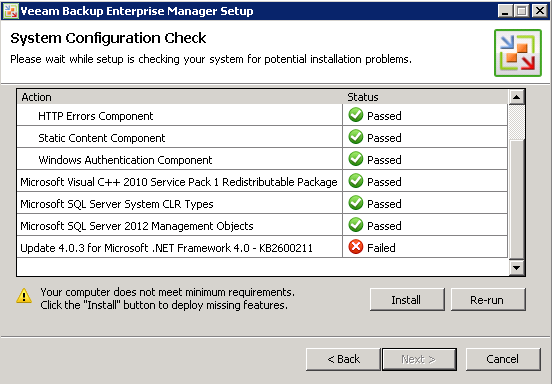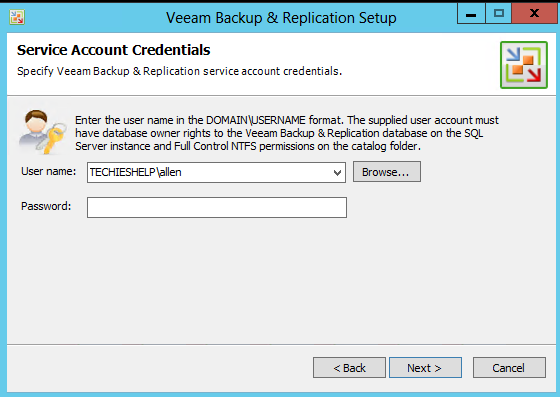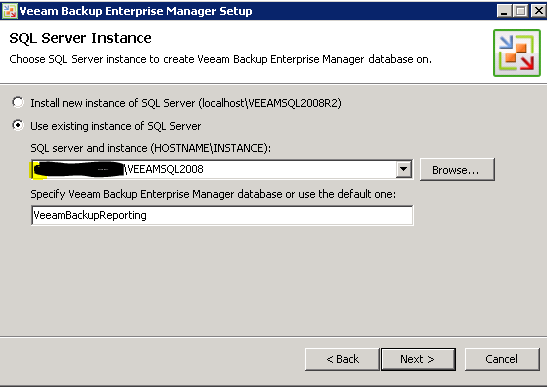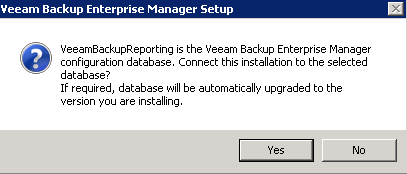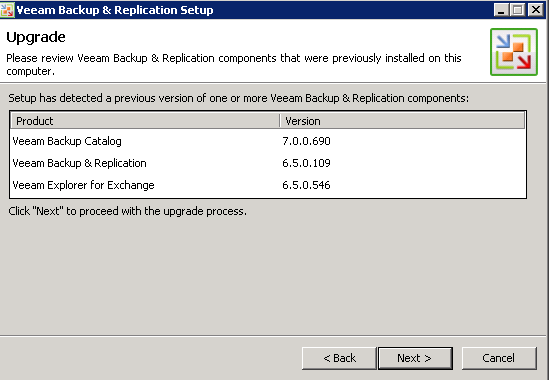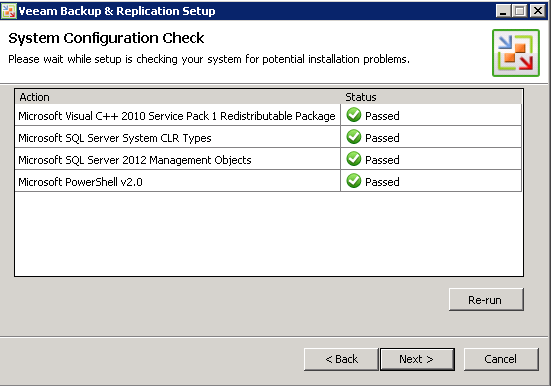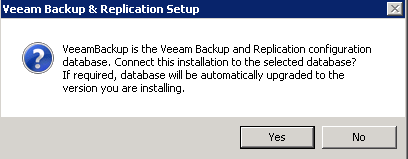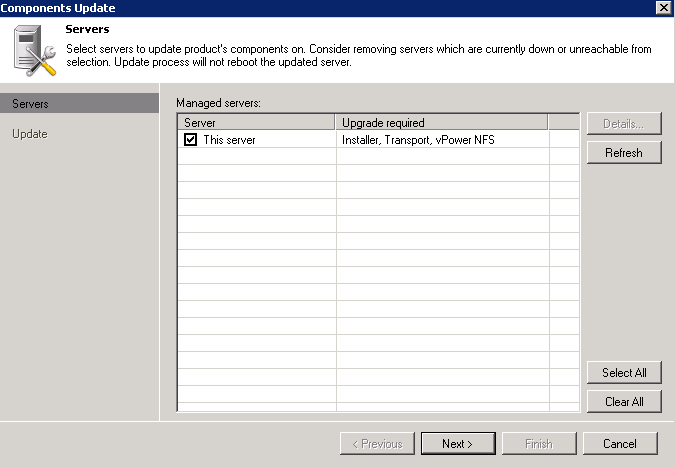In Place Upgrade of Veeam 6.5 to Veeam 7
In this guide we will go through the in-place upgrade of Veeam 6.5 to Veeam 7. Even though installing Veeam 7 from fresh could not be more simple, some people with larger Virtual Infrastructures may want to keep the Veeam configurations in place, retain the current backup jobs and not want to reconfigure. If you want to avoid a reboot during the process make sure you have the latest .net 4 framework and its updates installed.
Once you fire off the setup.exe you are greeted with your upgrade options. Lets upgrade our Backup and Replication and Backup Enterprise Manager.
Upgrading Veeam 6 Backup Enterprise Manger to Veeam 7
You MUST upgrade the backup Enterprise Manager before the Backup and Replication suite, so select the upgrade option for Backup Enterprise Manager. Once started you are greeted with the standard welcome screen.
Select the license agreement and click next. You will now see the information on what versions of the Veeam Backup Manager you are running, click next.
We then need to enter our new Veeam License Key, get it from your account on Veeam.com.
Veeam 7 now gets all clever and goes off an checks the server to see if all the necessary roles and patches are installed, if not it will do it for you. Click install to installed the requirements. Once the new features are enable we can then proceed ( you may require a reboot depending on what updates you were missing ).
Next we decide what account the Veeam 7 services use, You should not use domain admin/local Admin account as it can create problems if you need to change the Admin accounts password. Create a dedicated account for Veeam enter the details and continue.
Veeam 7 will now pick the existing SQL instance, simply click next, if you wanted to started afresh you could create a new instance.
Then simply click install and the upgrade will start, once complete you will need to reboot again. we now need to start the process again to upgrade Veeam Backup and Replication 6 to 7
Again select the upgrade option, select the standard T&C`s. you will again see what current versions of Veeam are detected, click next to proceed.
Again Veeam will go off and detect if any updates are required, it should not as we already updated while updating the Veeam backup and Enterprise manager.
Again, enter your credentials using the Veeam account we used earlier and also select the same Veeam SQL Database. You will again be prompted to upgrade the DB. Do so.
Then simply click next to proceed with the upgrade. Once done, fire up Veeam 7 you will see the screen below, allow it to update its components, this includes the transports MSI`s etc.
Veeam is now upgraded to V7 and you will see that all your configuration is still in place. As a side note, this upgrade was one of the most simple and impressive updates Ive had to do, no down time no problems and backups worked first time.