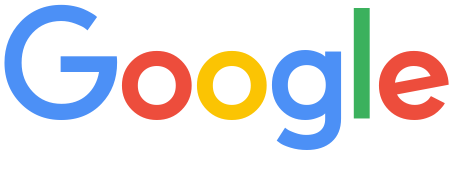Google has allowed users to delete their entire Google search and browsing history for a few years now. Most people are aware of the basics of deleting their history but don’t know about the broader options available to them. Here’s a full guide on how to delete your Google history.
Online privacy is a hot topic these days, which has been discussed to death so it won’t be discussed in detail here. However, a lot of people are left wondering about what options are available to them due to recent data leaks. Ironically, while Google is used to search for everything, few look there to find privacy solutions.
However, it’s the perfect place to start as Google is one of the biggest aggregators of data in the world and they store more than most realize. In fact, Google stores much more than search history, especially when it comes to apps.
Data from popular Google apps like Maps, Gmail, YouTube, and Drive gets stored, too. This creates a deeply invasive look into a person’s online and real-world behavior.
Luckily, Google isn’t exactly the evil overlord that some cartoons make it out to be (shoutout to The Simpsons). This tech giant allows complete control over past and future data through a few lesser-known settings.
Back in 2015, Google added a feature that allows users to download a complete archived list of their entire search history. Including anything searched on apps like Maps or Gmail. Additionally, it is possible to delete specific browser history as well, and users can turn off the saving function entirely.
Here are the steps needed to do all of that.
How to Delete Past and Future Google History
While many resort to using an incognito mode or something similar on their preferred browser, it isn’t enough. “Incognito” doesn’t mean “private” and some data could still be stored on Google’s servers.
To that end, follow these steps below to do away with any remaining data. Most of these processes are the same across all devices, but the steps outlined below follow the instructions for PC.
Also, do keep in mind that deleting Google history on any device will require any previously saved passwords to be re-entered on websites.
How to Delete Archived Google Search History
1. Sign into the preferred Google Account.
2. Navigate to the MyActivity page for this account.
3. Click on the three dots icon in the top right corner on the screen, and select “Delete activity by.”
4. Select a timeframe under the “Delete by date” menu. To delete all history, select “All time.”
5. Click the “Delete” button.
Note that there is an option to delete specific data, either by category or date. So if deleting the entire search history doesn’t seem appealing, then these are great options, too.
How to Delete Chrome Browsing History
1. Make sure to sign into a Google Account.
2. Open Chrome, or open up a new tab.
3. Click on the three dots in the top right corner of the screen and select “History.”
4. Select the “Clear browsing data” option on the left.
5. A new page will open up, and a pop-up will appear with options. These outline the different types of browsing data that can be deleted. There are basic and advanced options, and the time-frame can also be chosen here.
6. Click on the “Clear browsing data” button to delete all the data that was selected.
How to Turn Off Saving Future Activity
1. Navigate to the MyActivity page for the currently logged in Google Account.
2. From there, go to Activity controls.
3. Turn off “Web & App Activity” and any other activities according to personal preference.
4. Voilà – now Google won’t save data related to these activities.
These steps will help mitigate any potential privacy threats via Google, but won’t keep anyone entirely safe from online threats. They are, however, a step on the ladder of privacy protection. Just make sure to follow other cybersecurity steps like password protection, strong firewalls, and two-factor authentication in addition to these.