Make a Gradient, Translucent Chart in Excel
IT Problem
You want to Make a Gradient, Translucent Chart in Excel.
IT Solution
Start out by creating a column or bar chart.
In Excel 2003, you need your Drawing toolbar so if it is not visible, go to the View menu and select it under Toolbars. From your drawing toolbar, select a rectangle auto shape and place it anywhere on the page.
Right-click your rectangle and go to Format Auto Shape. Make sure you are on the Colors and Lines tab, and in the Fill drop down under color, go to Fill Effects. On the Gradient tab, select the Preset radio button under Colors. Now you get to choose a fancy fill effect for your chart. Click OK, and slide the transparency bar up to 75 – 80%.
Go down to Line, and choose No Line for the color.
In Excel 2007 or 2010, go to the Insert tab, click on Shapes and choose Rectangle. Draw it onto the page and click on it to select it. Right-click the rectangle and select Format Shape (or Object).
On the Fill tab, choose Gradient and choose a preset color selection or your own choice of colors. Slide the transparency bar up to 75 – 80%. Go to Line in the left pane and select No Line. Close the dialog.
Now you have this random, colorful, translucent box on your chart. Big deal, right? Here is the fun part.
Right-click your colorful box and click Cut. Now click on one of your bars or columns in your chart to select them all. Press Ctrl+V and voila! You now have a vibrant, multihued chart that allows you to view the gridlines as well.
Tags: Excel


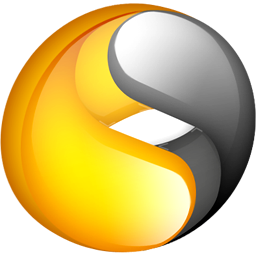




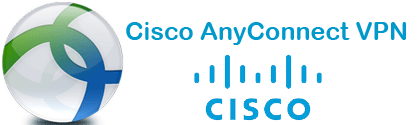
MrNick
| #
Allen,
Thanks for the great, to the point, an clear how-to.
I’m wondering if there is anything similar for changing the Translucency of the Plot Area of an Excel Chart.
Thanks,
Nick
Reply