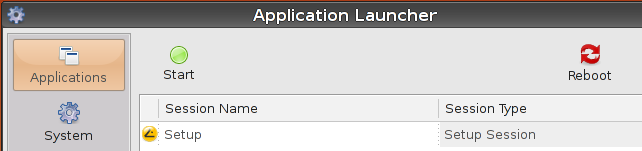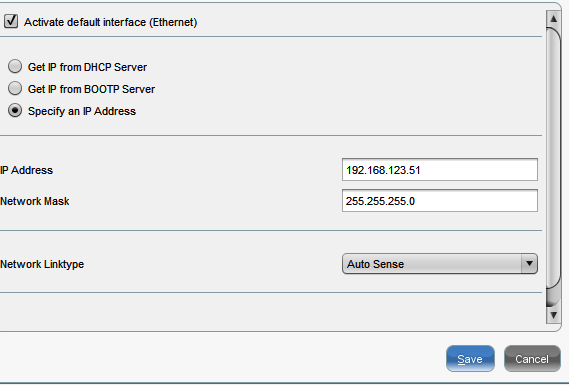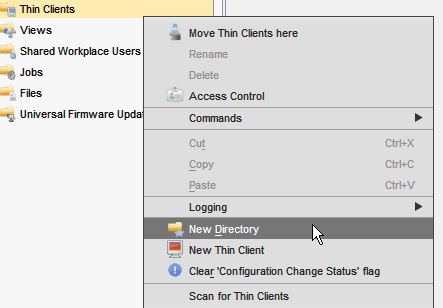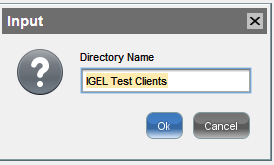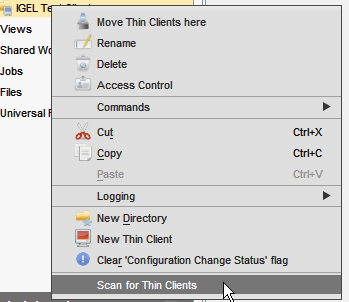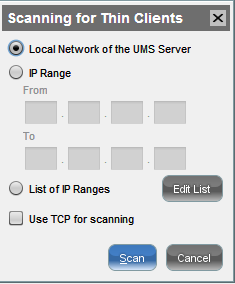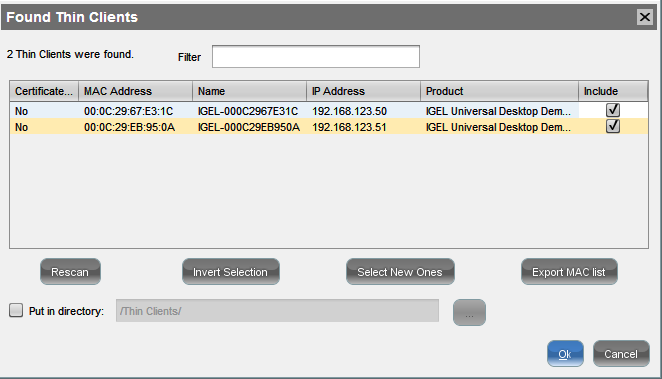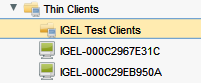Scan And Import IGEL Thin Clients Into Universal Management Suite
If you have installed the IGEL Universal Management Suite then you are going to want to import your IGEL thin clients into the UMS. Once they are in the UMS you have the ability to manage the clients centrally and deploy profiles. The profiles can involves setting the up to connect to VMware View, Terminal Servers or even a simple profile to change the resolution. As usual there is a video guide at the end of the article on how to do this.
By default out of the box the IGEL client is set to DHCP, if you do not use DHCP you are going to need to put a static address on the client if you are on DHCP then you can skip to Scanning For Thin Clients. To do this first select setup on the IGEL thin client
Setting A Static Address On An IGEL Thin Client
Once done, down the right hand side, select Networking and then Lan Interfaces.Then select Interface 1
On the right hand side.Select Activate Default Interface. Then change from DHCP to Specify an IP address.
Enter the IP address you would like the client to use, then select save.
Scanning And Importing IGEL Thin Clients Into UMS
Now that you clients can see the Universal Management Suite and vica verse we can look at importing them.
If you are going to have a large amount of clients its best to create directories for them based on department or a scheme what is useful for you. To do this select Thin Client, Right click and select New Directory.
Give your directory a suitable name. This is very similar to OU`s in Active Directory.
We are now ready to scan for your clients.To do so, right click the directory you have created and select Scan For Thin Clients
You can now either scan your whole sub net for your IGEL thin clients or you can specify an IP range.Select the option you need then click scan.
Depending on the size of your sub net determines how long this process will take. Once the scan has found the IGEL thin clients it will list them in order. Select the think clients under include and then select OK. The UMS will now import the clients and install a certificate onto them. If you ever delete the UMS and do not delete the thin clients out of the UMS you will not be able to manage the clients on another UMS without removing the certificate that has been installed.
You will see a success screen, click ok. Once done will now see your IGEL clients under the directory you created. You are now ready to start deploying profiles to your IGEL thin clients.
Video Guide To Scanning For Thin Clients In IGEL UMS
Tags: IGEL UMS