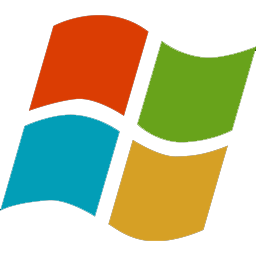Software Review – Stellar Repair for MS SQL
Introduction
A user who uses the MS SQL Server to handle large databases will always face database corruption problems. The user doing multiple operations on the data and writing multiple queries for getting useful results will continuously stress the database with the corruption risk. The users know that they store sensitive data in the database, and they know the data is critical for their companies or organizations. That’s why they take backup on a scheduled time. During all of this process, the user faces many problems.
For Example:
- When the user updates the version of MS SQL Server.
- Corruption occurs when the user rewrites the files by mistake.
- Suddenly when the computer shut down without closing the running application.
- Virus attack.
- A hacker attacks.
The database may be corrupt for other reasons. To solve all these problems, the user performs multiple methods to solve one single issue. Now, they do not need to perform various approaches to solve the corruption in the database because of the “Stellar Repair for MS SQL”.
Software Introduction
Stellar Repair for MS SQL is a product provided by Stellar Data Recovery. Stellar Repair for MS SQL gives you a solution to every problem that you face in MS SQL Server. It also maintains your database integrity. Stellar Repair for MS SQL works with .mdf and .ndf type of file extensions. You can easily download the Stellar Repair from the link.
Summary
Let’s download the setup file of Stellar Repair for MS SQL on the computer. Now, for installation follow some simple steps.
Step1: Run the step as an administrator, and you will see a window opened with the name “Setup – Stellar Repair for MS SQL”. Now, press the “Next” button.
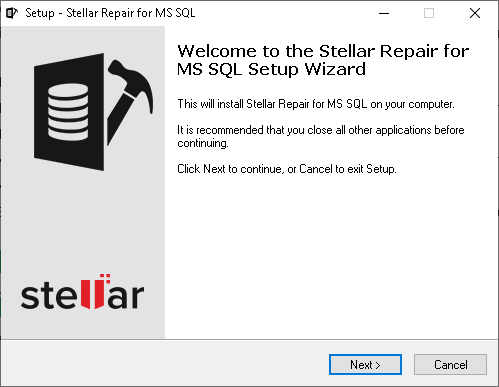
Step2: In this window, you can see options to accept the agreement. Accept the agreement like the below screenshot and press the “Next” button.
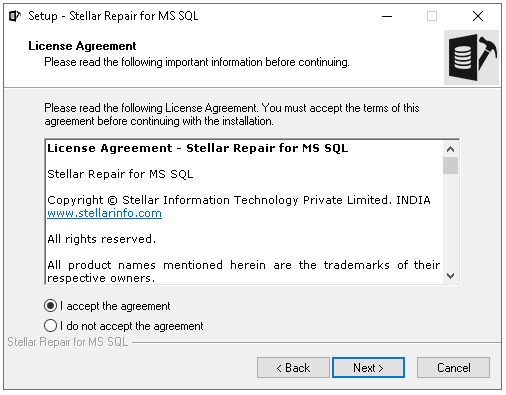
Step3: In this window, you can see the by default location selected by setup you can change the location. Press the “Browse” button and select a location where you want to install it and press the “Next” button. You will see the same window with new information. In the window, if you want to change the name of the folder you can remove and write the name in the text field.
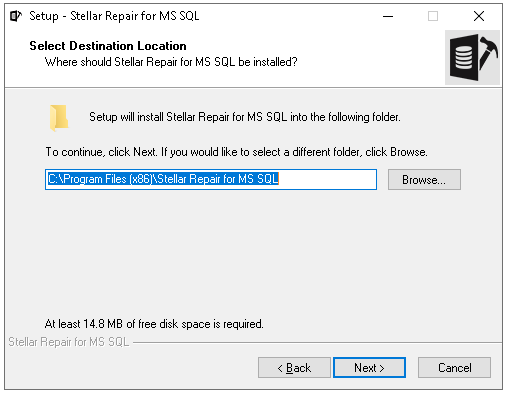
Step4: After all of this, the setup shows you all the selected information like folder name, location name, etc. Now, press the “Install” button.
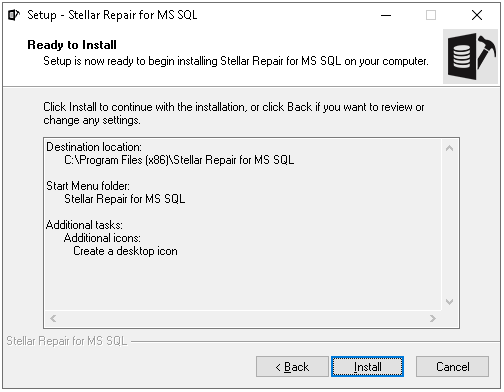
Step5: In the last step, the user can see a checkbox if the user marks it first and then press the “Finish” button. It means the user allows the setup to launch the Stellar Repair for MS SQL.
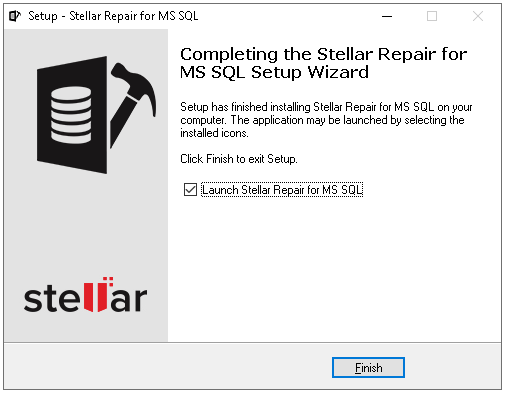
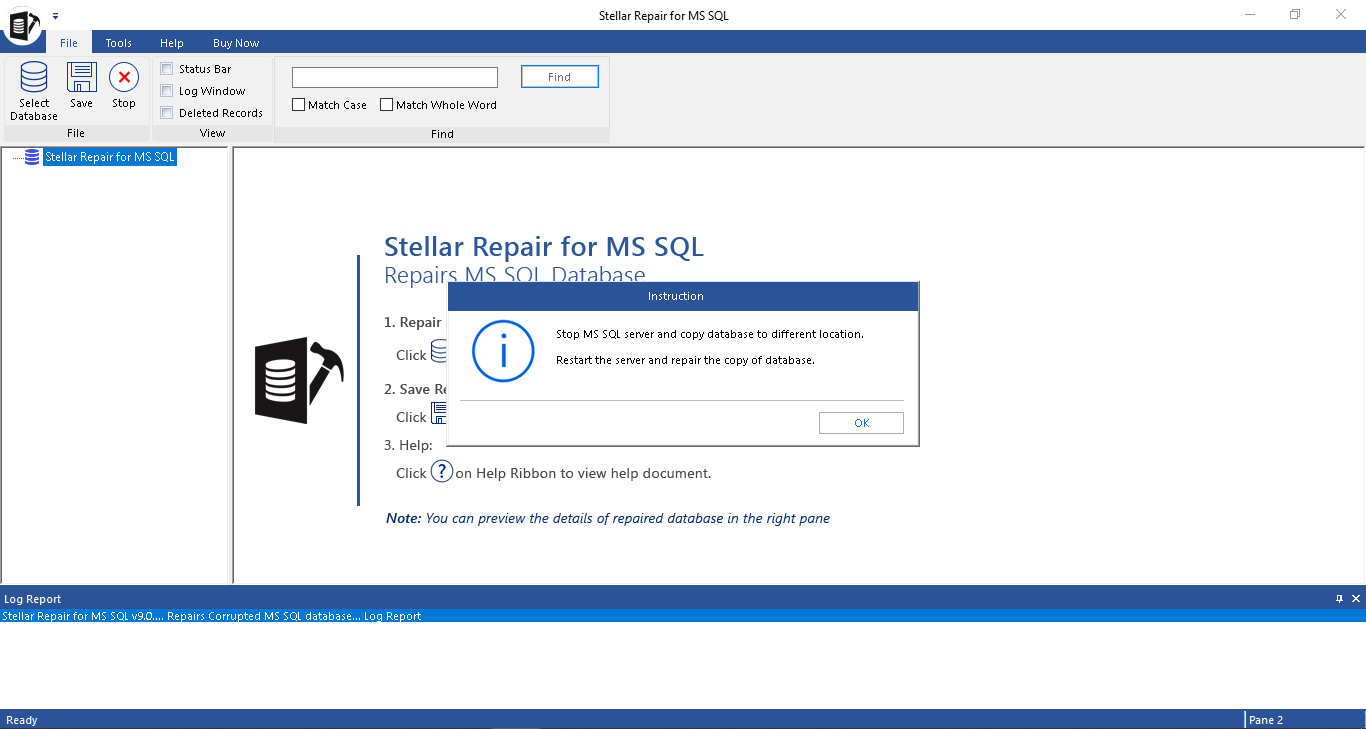
The software is successfully installed on the computer and launched as an administrator.
In the screenshot, you can see the home screen of the Stellar Repair for MS SQL with an instruction box. In the instruction, box users can see a message that message tells the user if already any service of MS SQL Server is running please turn off this or restart the software. In the other line, the message tells us to copy the database file on the other location. To close the instruction box, press the “OK” button.
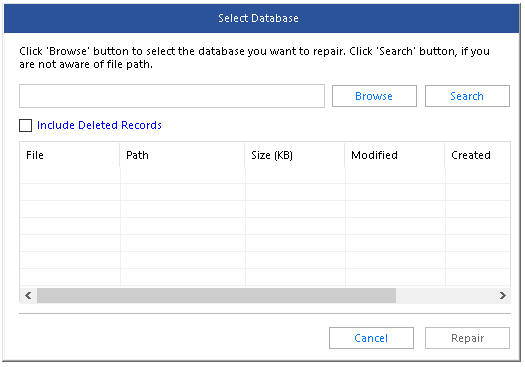
After pressing the okay button, the user can see a new window with the name “Select Database”. In this window, the user can press the “Browser” button and select the database from the computer file directory.
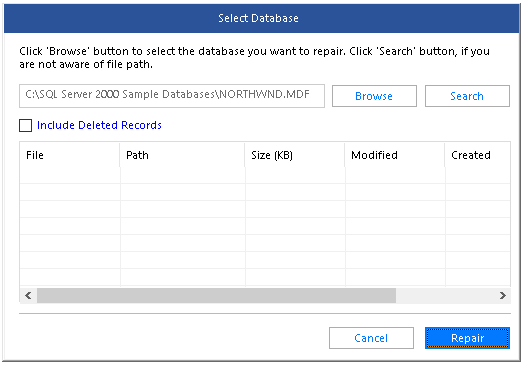
If the user only wants to repair the database please press the “Repair” button. Otherwise, if the user wants to recover the deleted data from the database. For recovering the deleted data, the user needs to mark the checkbox checked and press the “Repair” button.

After pressing the “Repair” button the user can see that the Stellar Repair for MS SQL starts its process on a corrupted file. The user can see the progress bar the time that Stellar Repair takes depending on the size of the database.
When the files are successfully repaired the user can see a message window on the home screen. In the message window, the user can see the software tells that the files are repaired successfully.
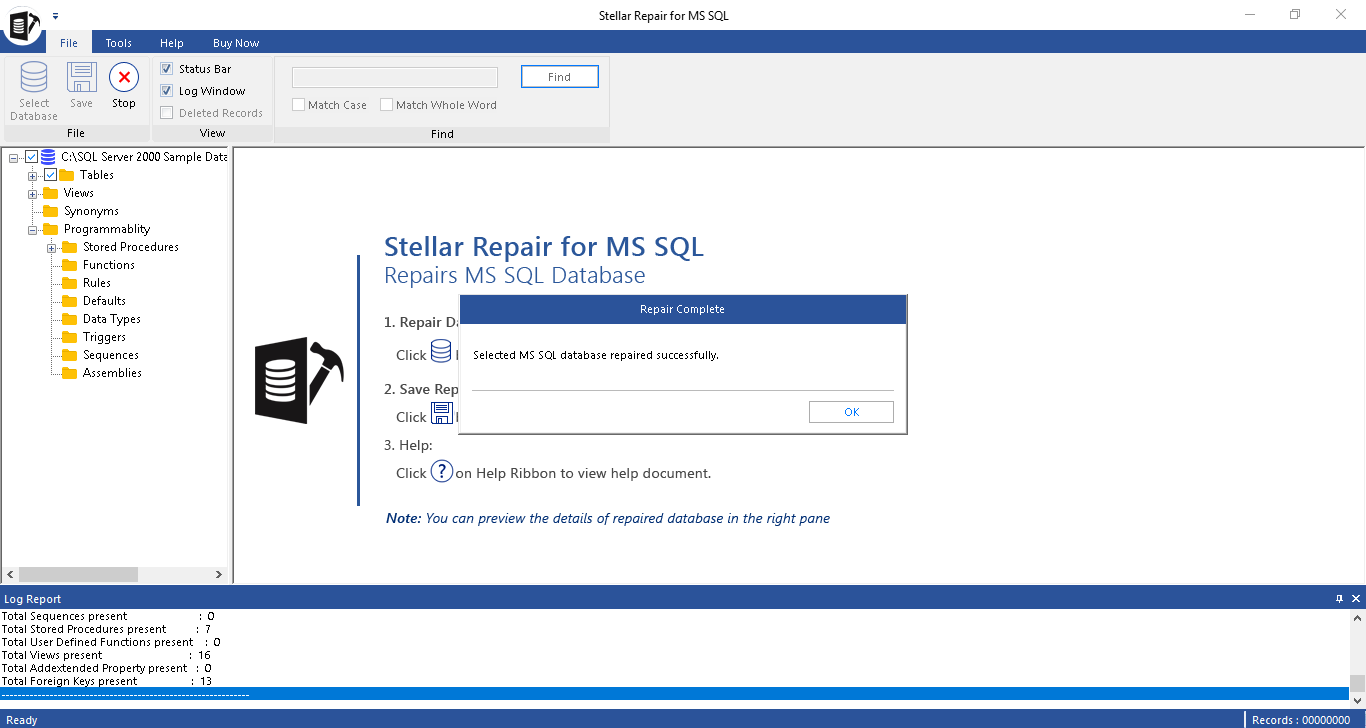
Message Window:
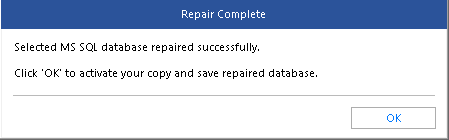
In this window, press the “OK” button and you will able to see the repair or recovered result in the home screen of Stellar Repair for MS SQL.
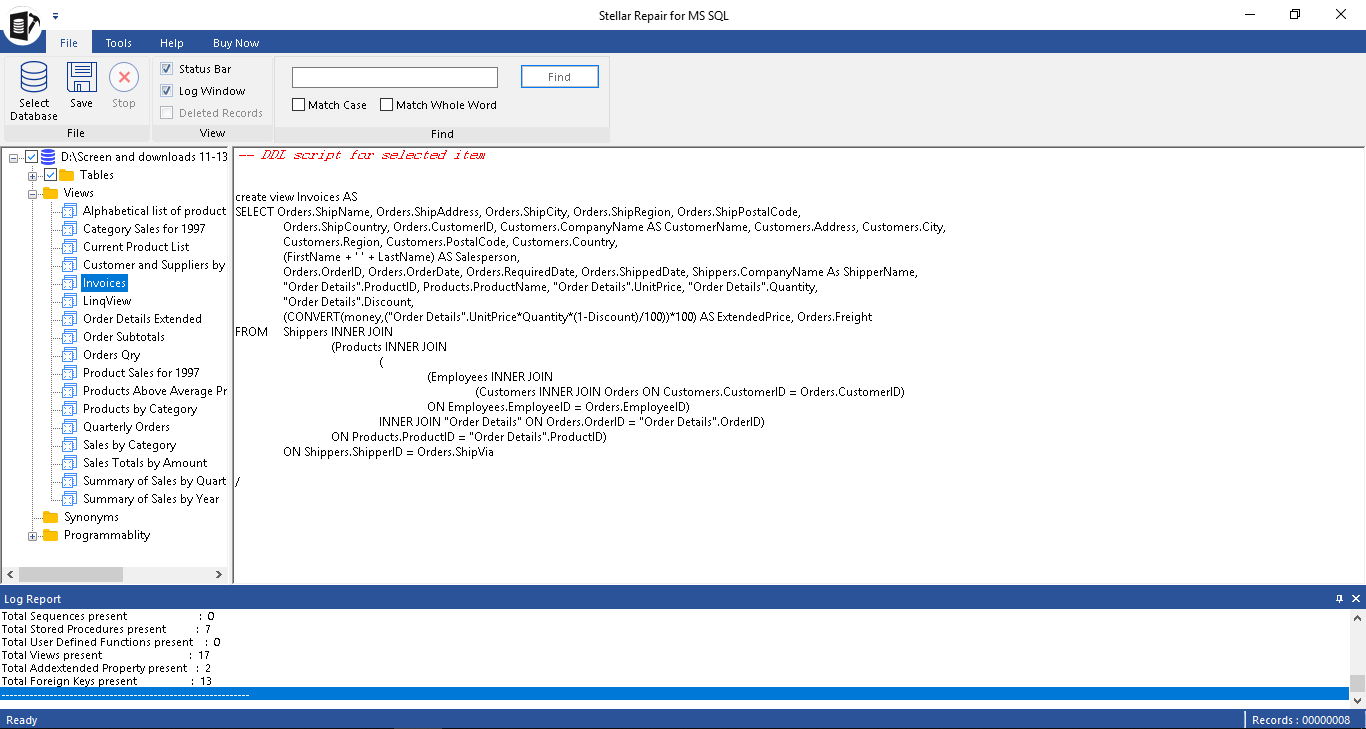
Now, the user is able to save the results. The user can see the save button on the top of the home screen. When the user can press the button, a new sub-window is opened on the home screen.
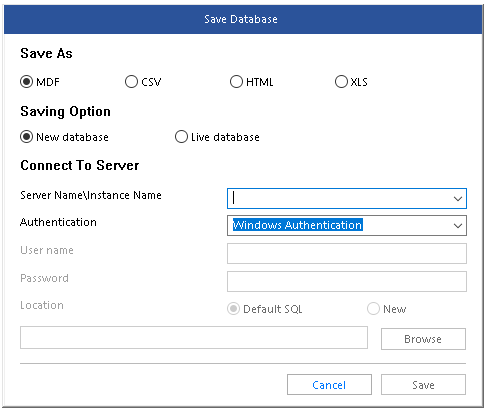
In sub-window users can save the repaired result in four types of file extensions. The user can save the file as MDF, CSV, HTML and XLS extension. Enter the server name and instance name in the given text area after this the save button able to click. When the user presses the “Save” button then Stellar Repair for MS SQL start a new progress bar at the bottom of the home screen. It takes some time and again the user can see a message in sub-window. The message tells the user that your file is successfully saved on the selected destination.
Conclusion:
In this review, we studied some problems related to the MS SQL Server and steps to fix database corruption with the help of the Stellar Repair for MS SQL. SQL database user can solve all the issues or errors in some minutes without any data loss. The software maintains the database integrity and provides multiple options to save the repaired database.