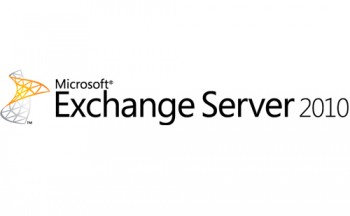Test and Fix Your Hard Drive within Windows 7
Your hard drive, often referred to as your Local Disk or your C Drive, is the physical piece of hardware within your computer concerned with the storage of all of your data: whether it be files, folders, or programs. Due to its crucial nature, any problems with it tend to come to the forefront rather quickly (although exact analysis of the problem can be rather difficult to ascertain – as your computer is comprised of a whole host of interoperating components).
Signs of a bad hard drive
In fact, a computer with a malfunctioning hard drive is likely to exhibit one of the following symptoms:
1) It suddenly stalls when attempting to access a particular file or program
2) It suddenly crashes (gives an error message) upon accessing a particular file or program
3) It randomly crashes or produces error messages.
Repairing your hard drive
Assuming your hard drive is in reasonable shape (meaning there may be problems with it, however, these problems are not so disastrous as to prevent you from even accessing your Microsoft Windows account), there is a fairly easy way to potentially rectify its problems. See, all you have to do is use the built in Windows Error Checking utility. How do you do this? It’s easy, just follow along.
1) Go to the Windows Logo in the bottom left corner and select “Computer”
2) Right click on your hard drive (probably C:) and choose “Properties”
3) Go to the “Tools” tab and click on “Check now”
4) Check “Automatically fix file system errors” and “Scan for and attempt recovery of bad sectors”.
5) Hit “Start”
6) Click on “Schedule disk check”
7) Restart your machine
Just so you know, the first option in step 4 is concerned with finding files and folders which have become corrupt. The second option, on the other hand, attempts to fix any underlying physical problems with your hard drive (most often by telling Windows to stop using those parts of the drive which are causing problems).
It is important to realize that this process may take a reasonable amount of time (perhaps an hour or so), so don’t start it just before your term paper is due. Furthermore, it will not be able to correct every single hard drive problem (so always back up your important data). Nonetheless, it is an easy and relatively effective way of fixing basic hard drive problems without requiring a great deal of computer knowledge.
Tags: Hard Drive